Wedding LUTs now available for Apple Log 2024

Introducing Apple Log LUTs for Cinematic Wedding Filmmaking... on your iPhone!
I'm thrilled to announce that my Cinematic Video Presets are now available for Apple Log footage! Whether you're using the latest iPhone to shoot in Log with the Blackmagic Camera App or editing in your favourite software, our LUTs are here to make your iPhone wedding footage shine. Compatible with iPhone 15/16 Pro.
Why Use Apple Log LUTs?
Apple Log is the ideal format for wedding filmmakers who want maximum dynamic range and colour flexibility. However, raw Log footage can appear flat and lifeless until it’s properly graded. My Apple Log LUTs are designed to bring your footage to life, delivering rich tones, cinematic contrast, and natural skin tones, all while maintaining detail and colour accuracy.
Perfect for Blackmagic Camera App Users
The Blackmagic Camera App for iOS has revolutionised mobile filmmaking, bringing professional-grade tools to your iPhone. With my Apple Log LUTs, you can:
- Preview your footage with a cinematic look while filming.
- Bake the LUT directly into your footage for faster workflows.
- Apply the LUT in post-production for maximum control.
How to Install and Use Apple Log LUTs in the Blackmagic Camera App
Installing the LUTs
Method 1: Using iCloud Drive
1. Save the `.cube` files to your iCloud Drive.
2. Open the Blackmagic Camera App on your iPhone.
3. Go to Settings > LUT Import.
4. Browse to your iCloud Drive, select the `.cube` files, and import them.
5. Your LUTs are now ready for use.
Method 2: Using the Files App
1. Open the Files app on your iPhone and locate the `.cube` LUT files.
2. Move the files to On My iPhone > Blackmagic Camera > LUTs.
3. Launch the Blackmagic Camera App to access your LUTs.
4. Your LUTs are now available for immediate application.
Using LUTs During Filming
1. In the Blackmagic Camera App, go to Settings > LUTs.
2. Select your desired LUT.
3. Toggle Apply LUT to Output to preview it while filming.
4. Toggle Apply LUT to Recording to bake the LUT directly into the footage.
Exporting Footage to Your Camera Roll
1. Tap the Media (play icon) to view recorded clips.
2. Select a clip and tap the Export icon.
3. Choose Save Video to transfer the clip to your Photos app.
4. Your cinematic footage is now ready to share or edit further.
Unleash Your Creativity with Apple Log LUTs
My Apple Log LUTs are designed to take your mobile filmmaking to the next level. Whether you’re filming weddings, creating travel videos, or shooting narrative projects, these LUTs are your go-to solution for a polished, cinematic look.
Ready to transform your Apple Log footage? Explore my Cinematic Video Presets today.

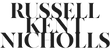
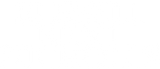
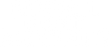
Leave a comment