How To Install LUTs in Final Cut, Davinci Resolve & Premiere Pro (Guide) 2023


Understanding LUTs
What are LUTs?
LUT stands for Look-Up Table. It’s a file containing precise mathematical instructions to modify the colours in a video or image. Essentially, LUTs help in applying colour grading to achieve a specific look or style in your video footage.

Installing LUTs
1. Final Cut Pro
- Open Final Cut Pro and select the project you're working on.
- Go to the Effects browser and click on the "Colour" category.
- Locate and drag the "Custom LUT" effect onto the clip you want to apply the LUT to.
- Click the "Inspector" icon and then the "Custom LUT" dropdown menu.
- Choose "Choose Custom LUT" to select your desired LUT file.
2. Adobe Premiere Pro
- Open Adobe Premiere Pro and your project.
- Go to the "Colour" workspace.
- In the Lumetri Colour panel, under the Creative section, find the "Look" dropdown menu.
- Click on the dropdown arrow and select "Browse."
- Navigate to your LUT file and apply it to the clip.
3. DaVinci Resolve
- Open DaVinci Resolve and your project.
- Go to the Colour tab.
- Find the Node Graph area and right-click.
- Choose "3D LUT" and then "Choose LUT..."
- Navigate to your LUT file and apply it to the clip.
Using LUTs Effectively
1. Understanding LUT Types
There are various LUT types:
- Technical LUTs: Designed for correcting colours based on camera profiles.
- Creative LUTs: Intended for artistic colour grading and applying specific looks.
2. Customising LUTs
- Adjusting Intensity: Reduce the opacity or strength of the LUT for a subtler effect.
- Tweaking Parameters: Experiment with contrast, saturation, or color balance to refine the LUT’s impact on your footage.
3. Organising LUTs
- Create folders to organise LUTs based on types or styles for easier access.
- Name LUTs descriptively for quick identification.
4. Importance of Previewing
Always preview your footage with LUTs applied before finalising. Check across various devices to ensure the desired effect translates universally.
5. Trying out new LUTs
Experiment with colour grading tools in your editing software to craft personalised looks that suit your unique style and keep your work consistent. My favourite LUTs to use are my Original LUT Collection.
Tips for Using LUTs
- Consistency: Maintain consistency in applying LUTs throughout your project for a cohesive look.
- Backup: Always keep backup copies of your LUTs to avoid losing them.
- Experimentation: Don’t hesitate to try different LUTs on the same footage to find the perfect match.
Conclusion
LUTs are powerful tools for achieving distinct looks in your video projects. With the steps outlined above and a bit of experimentation, you can effectively install, use, and customise LUTs in Final Cut Pro, Adobe Premiere, and DaVinci Resolve to elevate the visual appeal of your videos.

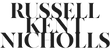
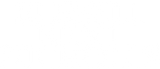
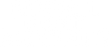
luts install
Leave a comment